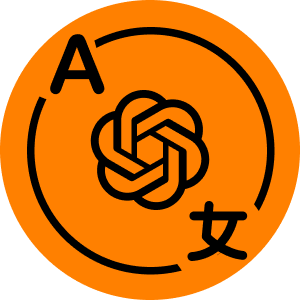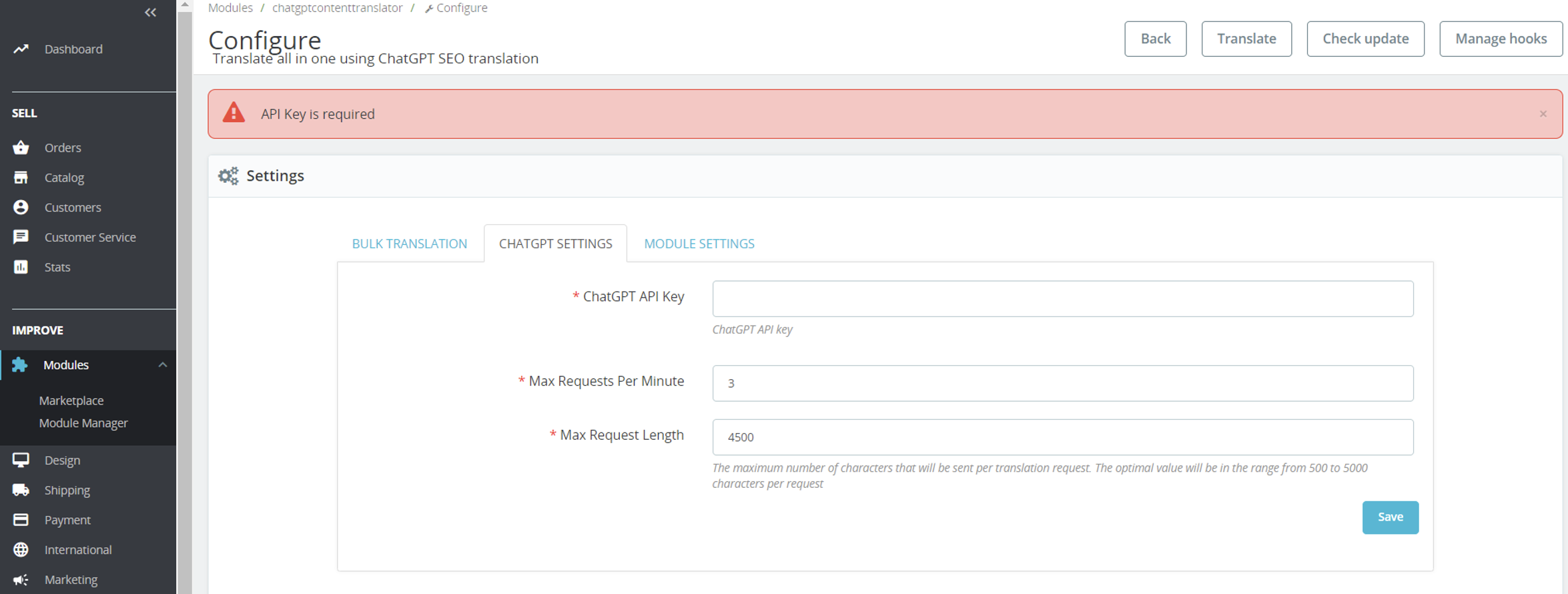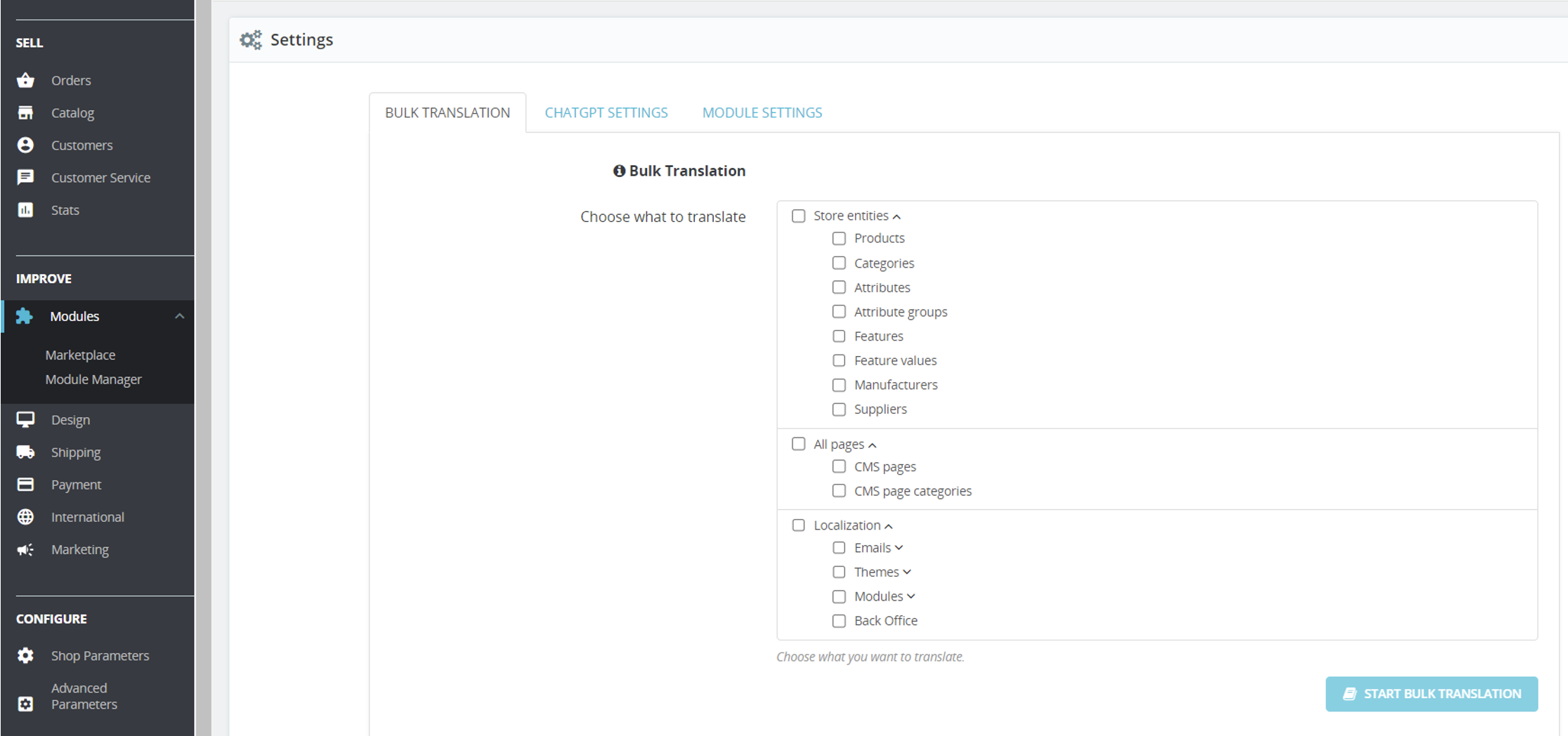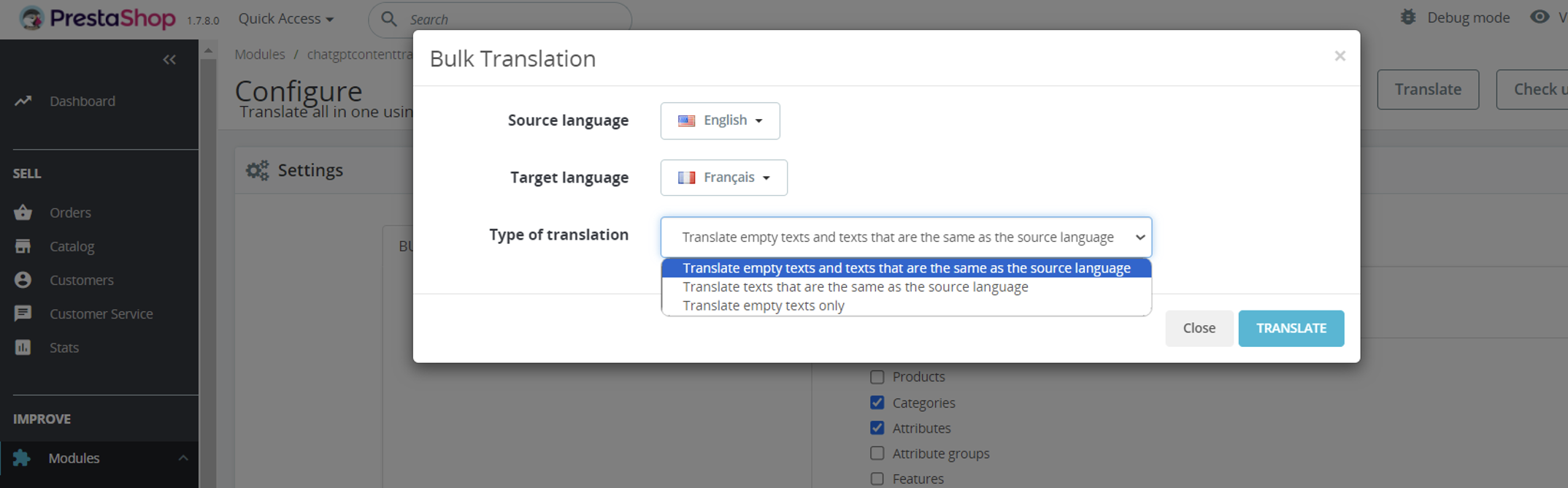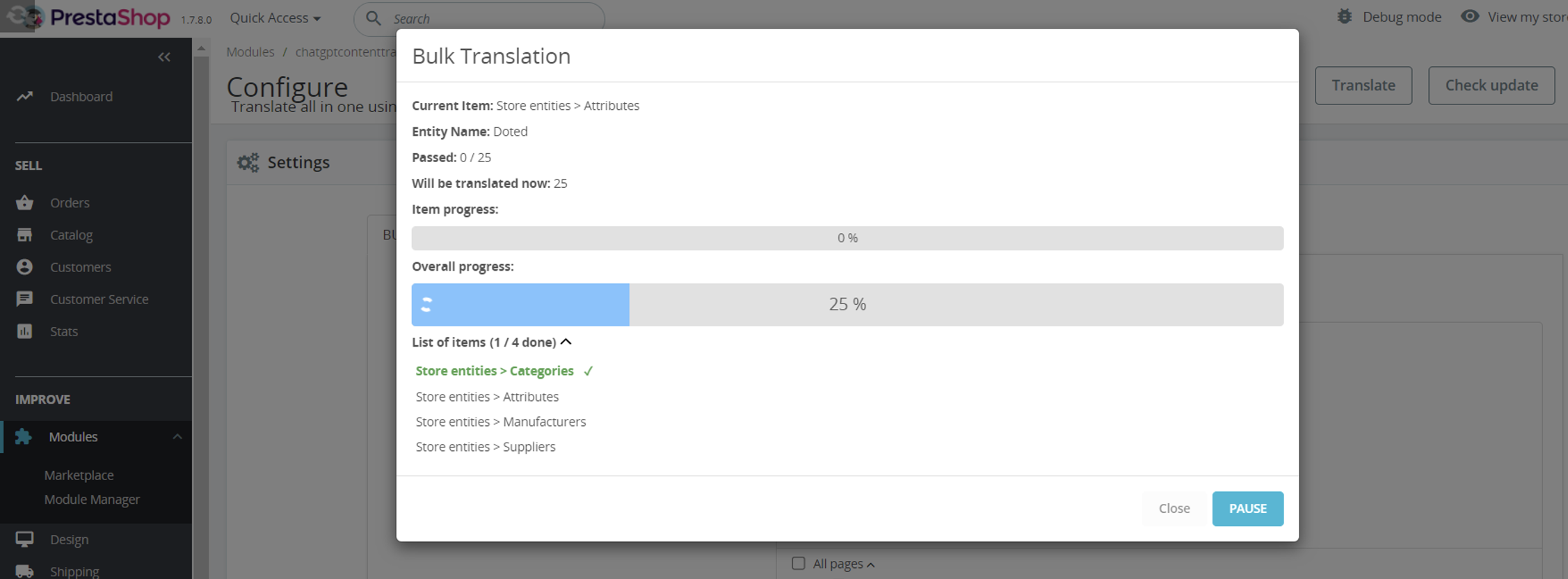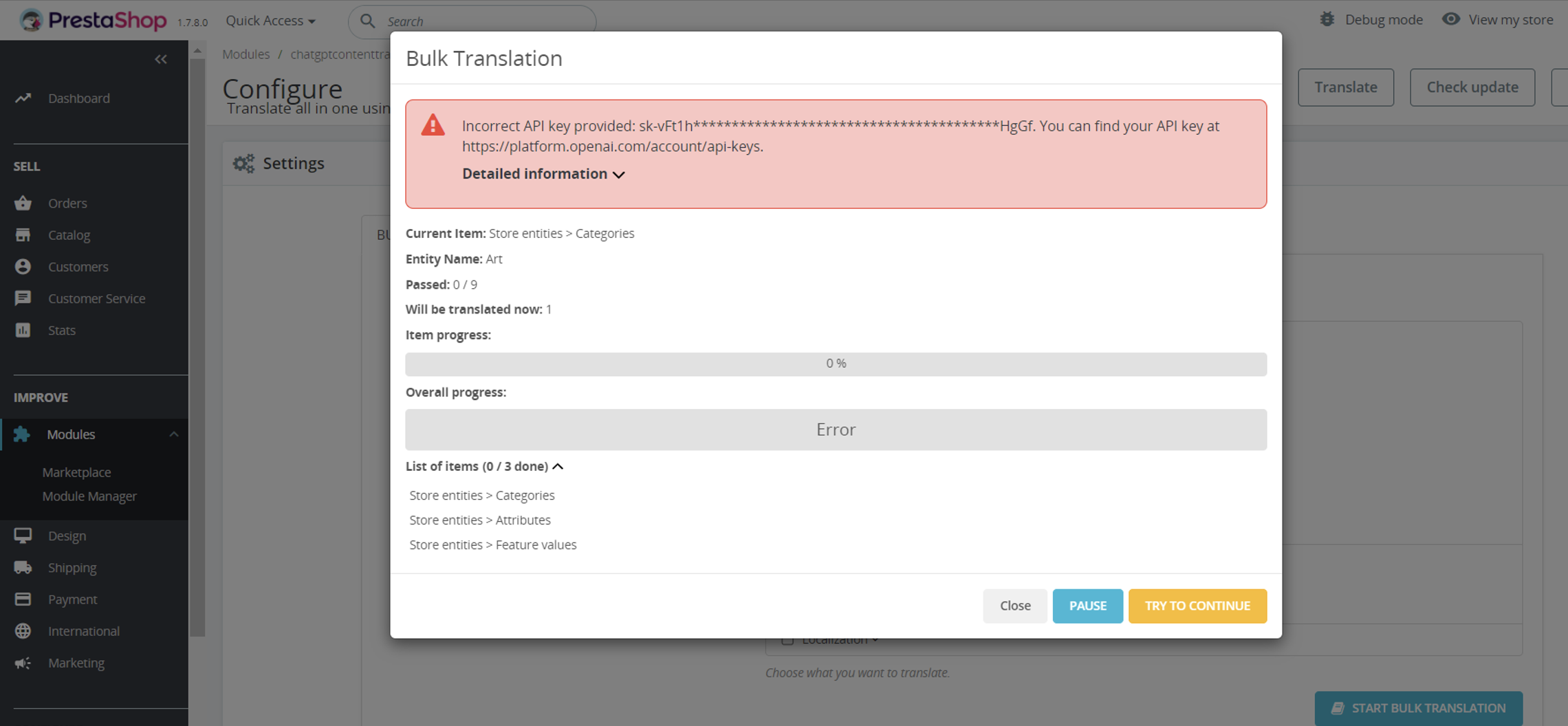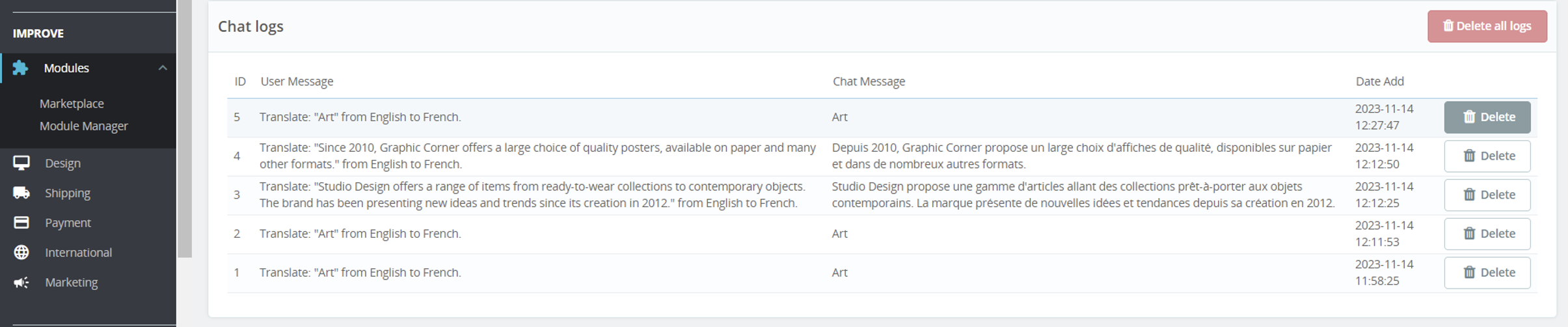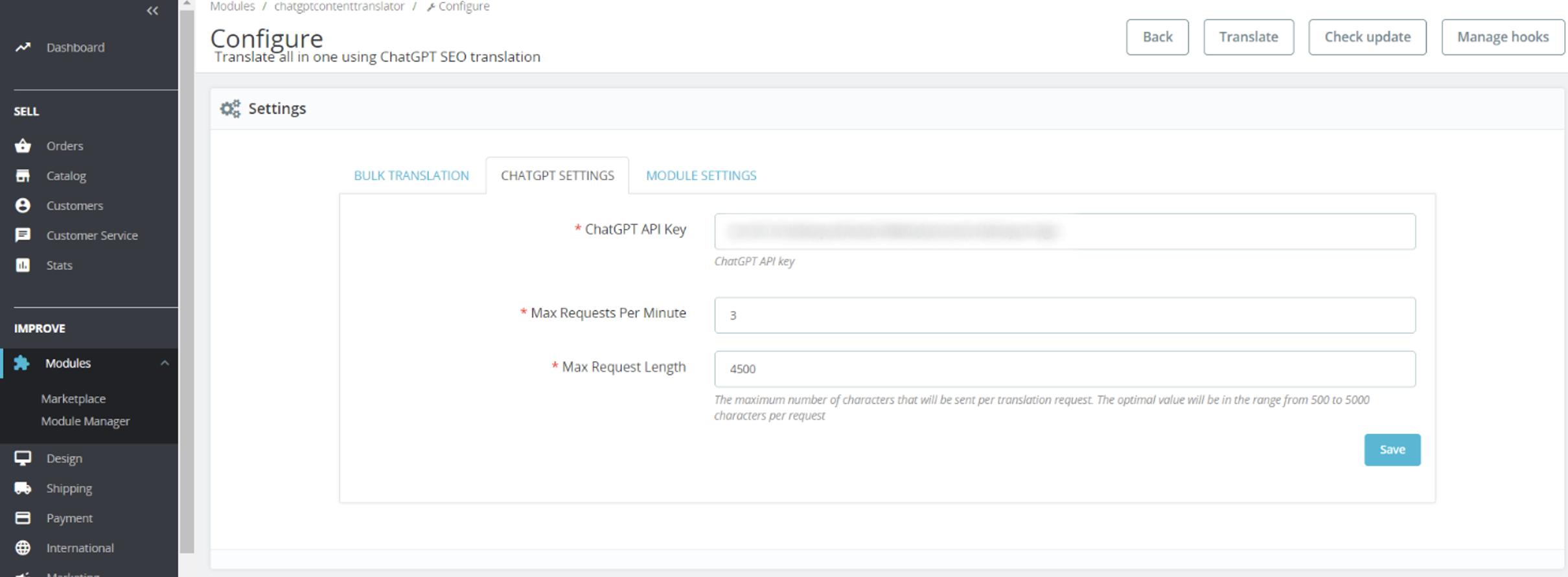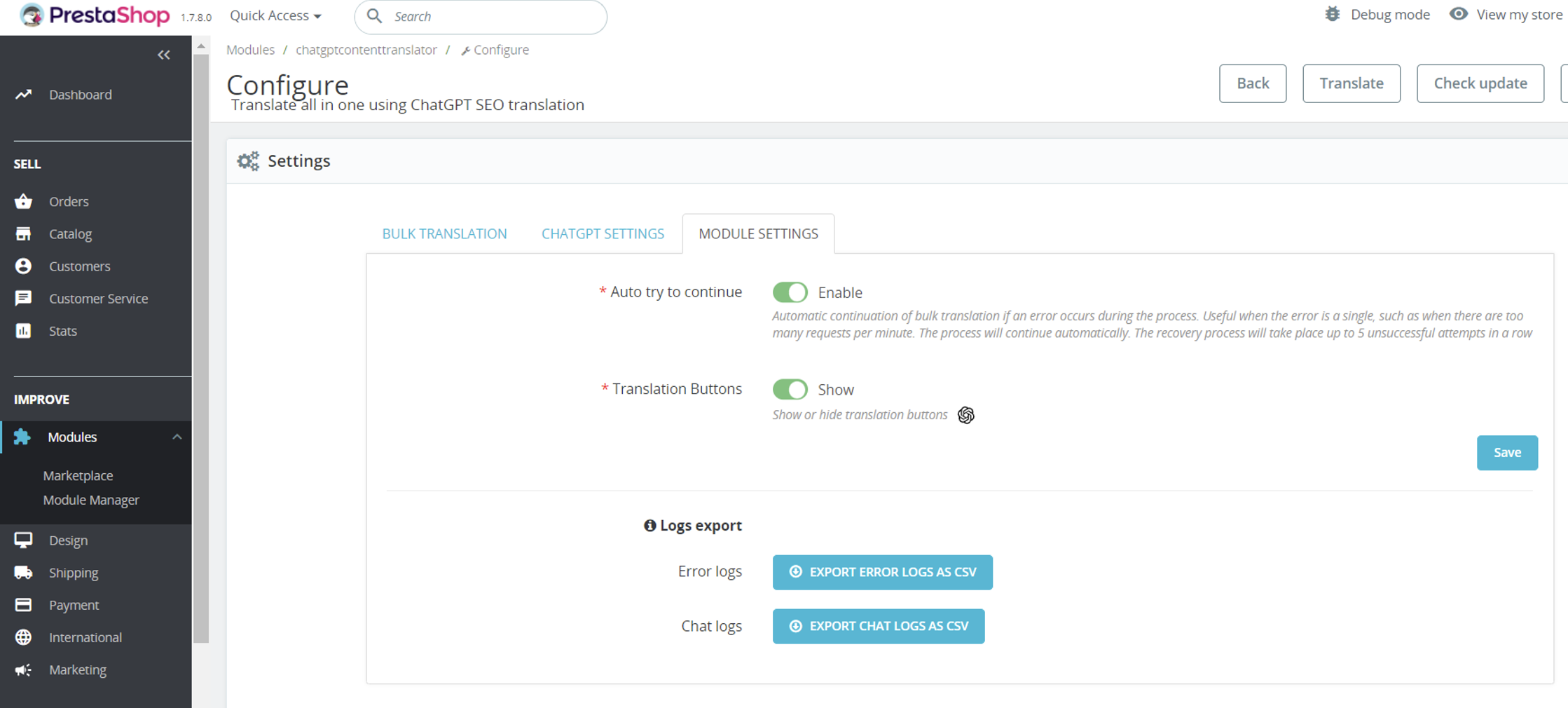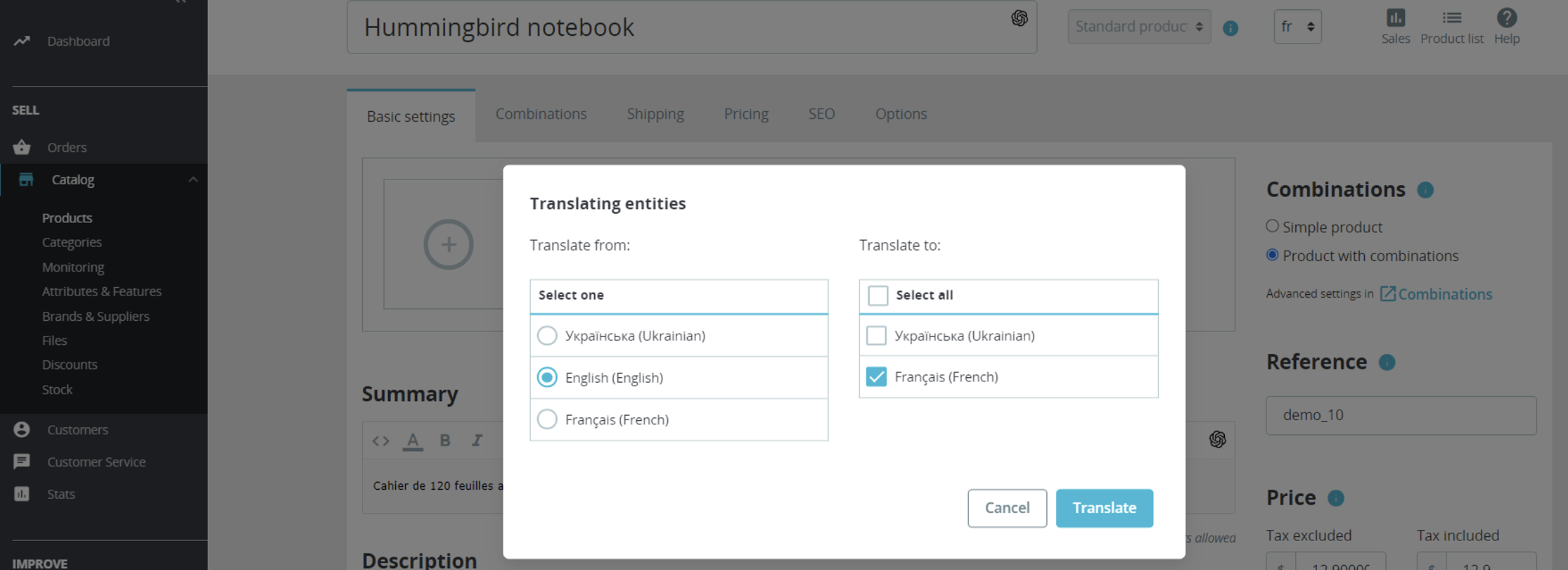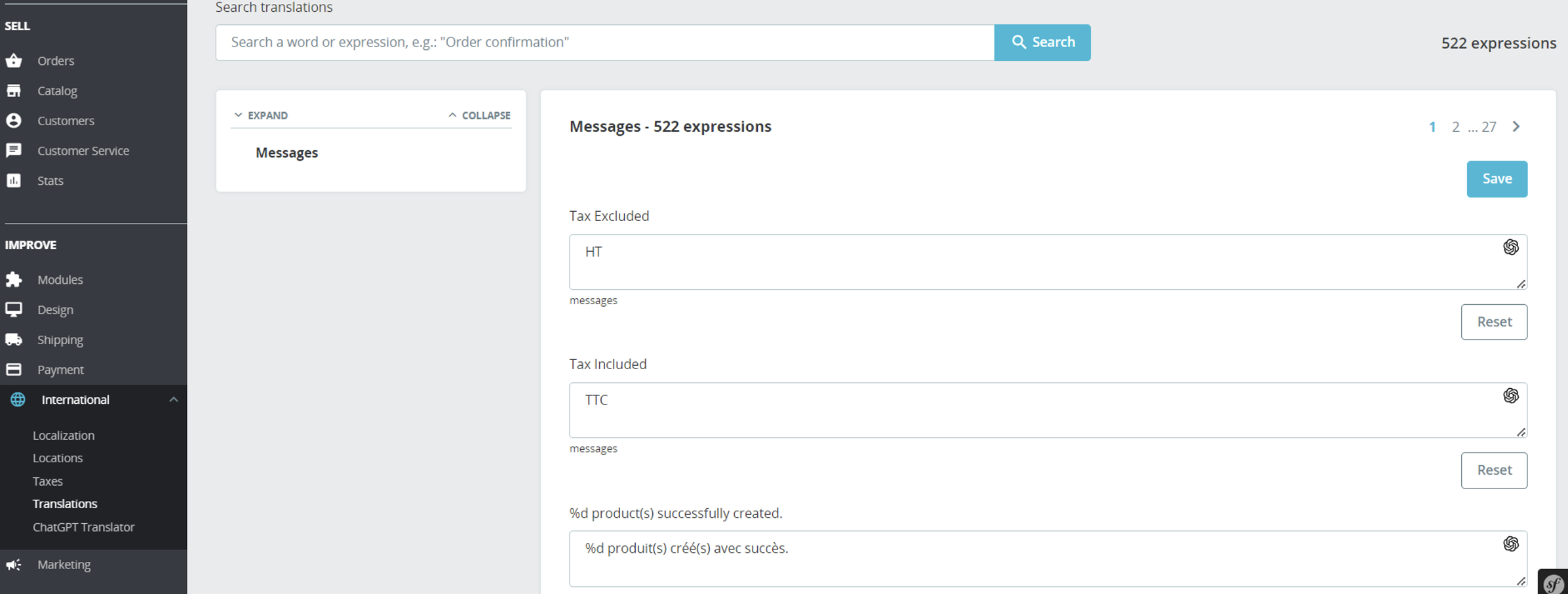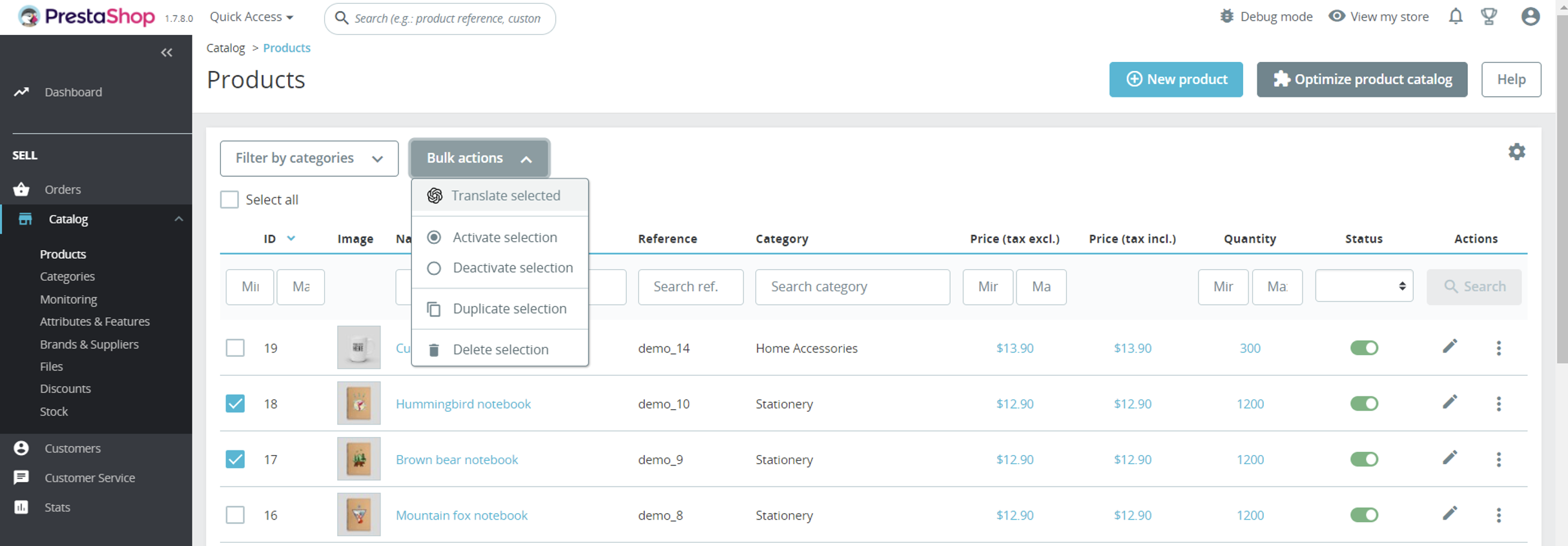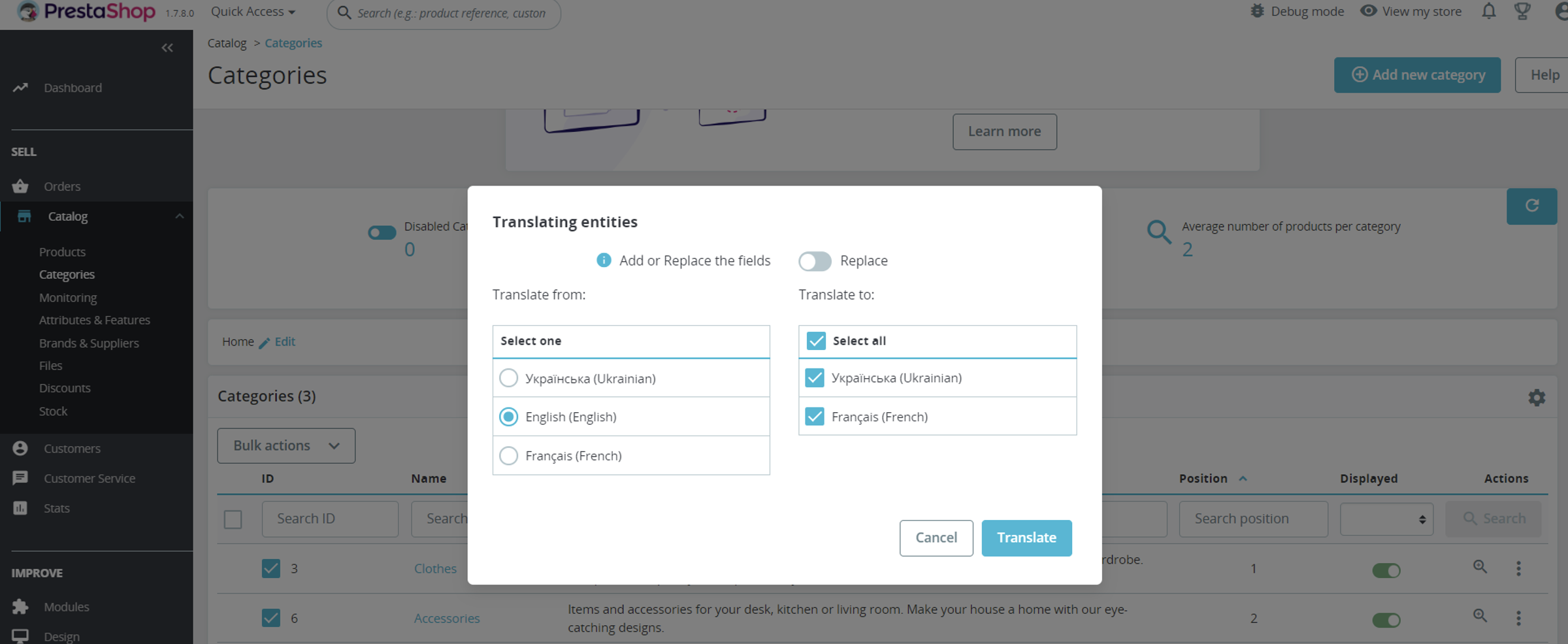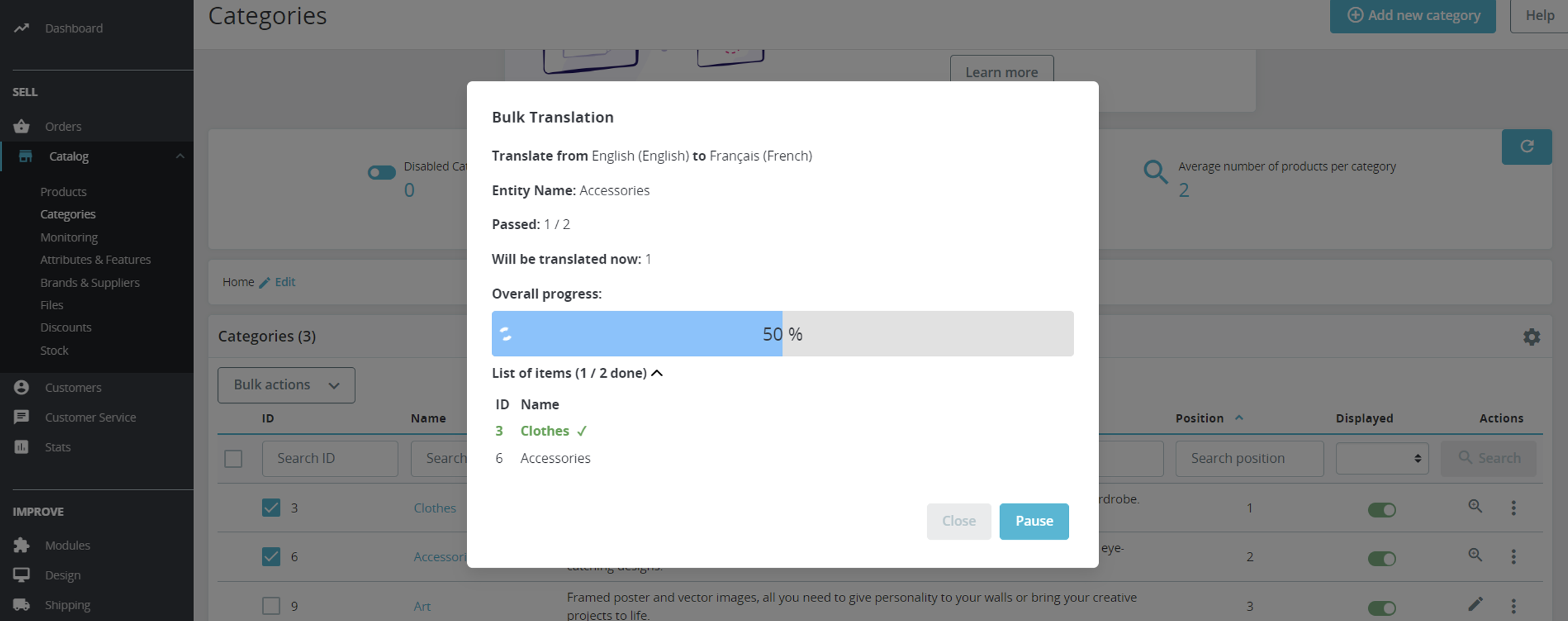From 10€/month Buy it now! Buy on PrestaShop.com
Compatibility
PrestaShop 1.7.6.5 – 8.x
Video
https://youtu.be/HEeTfBXQZCE
Documentation
Translate all in one using ChatGPT SEO translation.pdf
Objective
The module employs ChatGPT AI to translate various elements, including product fields, categories, attributes, features, manufacturers, suppliers, CMS pages, emails, themes, other modules, and admin-panel entities. Translations can be performed individually or in bulk, providing a centralized and efficient translation solution.
Merchant Benefits
- Manage all translations in one place using ChatGPT, eliminating the need for multiple tools or platforms and consolidating translation tasks for enhanced control.
- Translate everything, from fields in products to categories, attributes, features, and more.
- Effortlessly translate all translatable fields at once, streamlining the translation process.
- Streamline translation efforts with the ability to perform bulk actions, whether selecting specific entities or opting for bulk translation on the configuration page.
- Translate specific entities for absolute flexibility.
- Automate the translation process, reducing manual workload and freeing up time.
- Cater to a global audience by translating content into multiple languages effortlessly.
- Enhance your website’s search engine optimization with translated content.
- User-friendly interface that simplifies the translation process with an intuitive design accessible to merchants of all expertise levels.
Customer Benefits
- Experience the power of ChatGPT translation.
- Access clear and informative product details in the preferred language.
- Effortlessly find products and enjoy an interface that transcends language barriers.
- Feel empowered with a website catering to language preferences, creating a more inclusive and customer-centric online shopping environment.
Features
- Multilanguage compatibility
- Content translating for all shop entities in single or bulk mode
- Adding or replacing descriptions, short descriptions, and content of entities
- Modules translation
- Themes translation
- Emails translation
- Backoffice translation
- Bulk translation options
- Choose the initial language for translation.
- Select multiple languages for translation.
API Key Entry
The first time you visit the module’s configuration page, the ChatGPT settings menu will open, prompting you to enter an API key.
To initiate module functionality, enter your ChatGPT API key. If you haven’t generated one yet, create it here: https://platform.openai.com/api-keys
Configuration Page – Bulk Translation Tab
On this tab, perform bulk translations for various module-supported elements.
- Choose what to translate – a selection tree of elements that can be translated
- Store entities – shop entities found in the catalog menu on the back office admin panel, including products, categories, attributes, attribute groups, features, feature values, manufacturers, suppliers
- Start bulk translation – a button that activates a modal window with translation settings. Ensure you select at least one item in the selection tree for this button to be active.
Bulk Translation Modal Window
- Source language – the language from which the translation will occur. The list contains all available languages in the store.
- Target language – the language into which the translation will be made. The list contains all languages available in the store except English.
- Type of translation
- Translate empty texts and texts that are the same as the source language – translates only fields or texts that are the same as the source or when the source contains text and the target language is empty.
- Translate texts that are the same as the source language – translates only fields or texts that are the same as the source.
- Translate empty texts only – translates only fields or texts where the source contains text and the target language is empty.
After selecting the necessary settings, click on the Translate button to initiate the translation.
Bulk Translation Progress Modal Window
- Current Item – displays the currently translated item.
- Entity Name – displays the currently translated entity name.
- Passed – displays the number of passed elements/texts of the item compared to their total number.
- Will be translated now – displays the number of elements/texts of the item that will be translated in the next iteration of translation.
- Item progress – a progress bar that displays the translation progress of the current item.
- Overall progress – a progress bar that displays the overall translation progress.
- List of items – a list containing all selected items to be translated. The number of translated elements compared to their total number is also displayed. Translated elements are marked in green with a checkmark. You can choose to hide this list if needed.
- Buttons
- Close – button to close the modal window. Not available during the translation process. It becomes active if the translation process is paused or an error has occurred.
- Pause – button to pause the translation process. The process of suspending the translation may take some time, as you need to wait for the last request to complete.
- Try to continue – a button to resume the translation process in case of an error. Appears only when an error occurs. The button is intended to continue the translation if a single error occurs, such as exceeding the limit of API requests per minute, or a single failure occurs.
Bulk Translation Error Alert
If an error occurs during translation, you can choose to continue the translation process.
It’s important to note that detailed information about the error, if provided, can be viewed. If the error pertains to the module’s operation and not the ChatGPT API, it will be recorded in the error log, which can be downloaded in the settings. More details on this will be discussed later.
Chat logs
The module configuration page also displays ChatGPT API request logs, sorted in descending order, with the most recent requests at the top.
This feature is valuable as it allows you to review input and output data for each translation request made using the ChatGPT API
ChatGPT Settings tab
In this tab, you can configure ChatGPT API settings:
- ChatGPT API Key – Enter your API key here. The module cannot function without it.
- Max Requests Per Minute – Set the maximum allowable number of requests per minute. Please note that a very low value can significantly slow down the module. Valid values range from 2 requests per minute. The default value is 3.
- Max Request Length – Determine the maximum allowable number of characters per request. Be cautious, as a very low or high value may affect the module’s functionality. The optimal range is from 500 to 5000 characters per request. The default value is 4500.
Module Settings Tab:
In the module settings tab, you can enable or disable specific functions and download logs.
- Auto try to continue – Enables automatic continuation of bulk translation if an error occurs during the process. Useful when the error is a single occurrence, such as when there are too many requests per minute. The process will automatically resume for up to 5 unsuccessful attempts in a row.
- Enable – Enables this behavior. When an error occurs, the “Try to continue” button will display a 10-second countdown and then automatically click.
- Disable – Disables this behavior.
- Translation Buttons – Controls the display of translation buttons for fields that can be translated throughout the office.
- Show – Displays the buttons.
- Hide – Hides the buttons.
- Logs Export
- Error logs – Downloads error logs of the module in CSV format.
- Chat logs – Downloads ChatGPT API logs in CSV format.
Translation buttons
Translation buttons are placed on all fields that can be translated throughout the entire back office.
When performing a translation using this button, the field next to which the button was pressed will be translated. During translation, the button next to the field being translated will rotate (showing the translation process of that particular field) until the end of the translation, and other buttons on the page will become unavailable until the end of the current translation.
Translation button modal window
When you click on the translation button, you are asked to choose the language from which the translation will be made, as well as the LANGUAGES to which the translation will be made.
- Translate from – radio button selection of source language (language from which the translation will be made)
- Translate to – checkbox selection of target languages (languages to which the translation will be made)
Translation button on localization page
On the translation page, the behavior of the translation buttons is slightly different. When you go to the localization page, the language you want to translate to is already selected and the translation is from English, so no modal window is needed.
On this page, the field is translated with one click of a button.
Bulk translation of selected entities
In the menu of all entities that the module can translate (products, categories, attributes, attribute groups, features, featurevalues, manufacturers, suppliers, cms pages, cms categories) the action “Translate selected” is added to the menu of bulk actions.
Bulk translate of selected entities modal window
When you click on the bulk translation action, you are asked to choose the language from which the translation will be made, as well as the LANGUAGES to which the translation will be made.
- Add or Replace the fields
- Replace – your current fields will be replaced with the new ones translated by ChatGPT
- Add – the content translated by ChatGPT will be added after the next fields only: description, short description,content
- Translate from – radio button selection of source language (language from which the translation will be made)
- Translate to – checkbox selection of target languages (languages to which the translation will be made)
Bulk translate of selected entities progress modal window
- Translate from (target language) to (source language) – Displays the current source and target languages.
- Entity Name – Displays the currently translated entity name.
- Passed – Displays the number of passed elements/texts of the item compared to their total number.
- Will be translated now – Displays the number of elements/texts of the item that will be translated in the next iteration of translation.
- Overall progress – A progress bar that displays the overall translation progress.
- List of items – A list that contains all the selected entities to be translated. The number of translated elements compared to their total number is also displayed. Translated elements are additionally marked in green and with a checkmark. You can choose to hide this list if needed. Also, selected IDs are shown.
- Buttons
- Close – Button to close the modal window. Not available during the translation process. It becomes active if the translation process is paused or an error has occurred.
- Pause – Button to pause the translation process. The process of suspending the translation may take some time, as you need to wait for the last request to complete.
- Try to continue – A button to resume the translation process in case of an error. Appears only when an error occurs. The button is intended to continue the translation if a single error occurs, such as exceeding the limit of API requests per minute, or a single failure occurs
Installation:
- Upload the module through the back office (Modules > Add New Module)
- Hit Install it and enter the configuration